録画サーバPart2 ~OSインストール等~ [PC:録画サーバー]
こんにちは
今日は、録画サーバー構築に向けてのOS、sshのインストールまでやっていこうと思います。
必要なもの
・作業用PC(OSは何でも)
・USBメモリ(4GB以上で多分足りる…?)
・OSをインストールするPC(録画サーバー)
主に、流れを説明するだけなので、そこまで細かくは書かないと思います。
申し訳ないのですが、適宜調べながらでよろしくお願いします。
今回使用するOSはUbuntu18.04です。
録画サーバーを構築するうえでLinuxでの運用を行う方が多いと思いますが
自分も同じくLinuxで進めていきたいと思います。Ubuntuにした理由は単にほかのOSよりも慣れているからです。CentOSでさえも使ったことがありません。
(ただ、結構録画鯖にCentOSを使用している方は多いようなので、CentOSのほうが記事は多いかもしれません)
Ubuntuは公式HPからダウンロードできます。LTSと書かれたものをダウンロードしていれば間違いはないかと。
初めて触る場合はServerよりもDesktopのほうがいいと思います。コマンドだけでなくマウスを使って操作できるので。
自分はサーバーとして運用する際もDesktopのほうを選びます。最終的にはCUIでの操作でいいのですが、どうしても初期セットアップはGUIのほうが楽という思いが…
とにもかくにも、ダウンロードしたものを今度はPCにインストールするための媒体が必要です。
最近はUSBにダウンロードしたUbuntuを書き込んで、それをブートドライブにできるので非常に便利です。Unetbootinというソフトがおすすめです。これでライブインストールディスクが作れます。
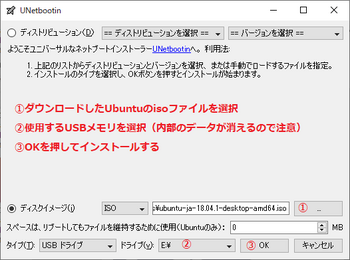
完成したら、そのUSBメモリをサーバーに刺して、起動します。
BIOSの設定で、USBメモリが一番最初にbootされるように変更してください。
USBメモリが読み込まれたら、Ubuntu Installという項目が出ると思うので、そこにカーソルを合わせて進めてください。指示に従っていけば問題なくインストールできると思います。
注意した方がいいのはSSDとHDDを両方使用する場合です。
設定を間違えるとHDDにOSが入ったりしてSSDの意味がなくなってしまいます。
設定方法は、インストール時に表示されるインストールの種類という項目でそれ以外、を選択します。
![Ubuntu18.04 [実行中] - Oracle VM VirtualBox 2019_05_03 16_53_26.png](https://haru-reasonable-pc.c.blog.ss-blog.jp/_images/blog/_5f4/haru-reasonable-pc/m_Ubuntu18.04205BE5AE9FE8A18CE4B8AD5D20-20Oracle20VM20VirtualBox202019_05_032016_53_26.png)
![Ubuntu18.04 [実行中] - Oracle VM VirtualBox 2019_05_03 15_59_23.png](https://haru-reasonable-pc.c.blog.ss-blog.jp/_images/blog/_5f4/haru-reasonable-pc/m_Ubuntu18.04205BE5AE9FE8A18CE4B8AD5D20-20Oracle20VM20VirtualBox202019_05_032015_59_23-253d2.png)
すると、次のような画面が出てきます。
(画像はVirtualBoxで適当に抽出しただけなので値も適当です)
個人の環境によってsda、sdbは異なるので容量等を見ることでどれがSSDなのか、HDDなのかは判別してください。
必要なのは
①SSDにboot関連、OS周りをインストールする
②HDDは録画したデータを保存するための場所
となるように設定することなので手順としては
①SSDの設定
1.SSDにEFIパーティションを作成する(始点から512MBほど、基本パーティション)
2.SSDにスワップ領域を指定する(終点からサーバーのメモリ容量×2倍ほど、論理パーティション)
3.上記の設定でSSDの中間容量がフルに使えるようになるので、その領域をすべて始点から、基本パーティション、ext4、マウントポイント / でパーティションを作成する。
これでSSDの設定は終わりです。容量こそ違いますが、上記写真のsdb内部の領域を参考にしていただければ幸いです。
②HDDの設定
上記写真のsdaがHDD領域です。
領域はすべて保存に使いたいので自分はすべての容量を
始点から、基本パーティション、ext4、マウントポイント /rec/hdd01/
設定しました。マウントポイントに関しては自分の指定のフォルダでHDDが使えるようにしているだけなので、システムの値と重複しないようにすればたぶんなんでも大丈夫だと思います。
録画設定の際には必要になりますので自分の指定したマウントポイントは覚えていてください。
SSD、HDDの設定が終われば後はまた指示通り進めていくだけです。
適当なユーザー名、マシン名をつけてあげてください。
インストール後再起動を行えばUbuntuが起動すると思います。
ユーザー名を選択しログインしてください。
その後は端末を開いて、アップデート等を行います。
端末の開き方としてはデスクトップを右クリックした際に表示される端末を開くでもいいですし、
左Ctrl+Alt+tで開くことができます。
端末を開いた後は
sudo apt-get update
sudo apt-get upgrade
でとりあえず更新を行ってください。
upgradeを実行した際に、ロックされています・・・など表示されたときは少し待ってから実行してください。
あとは、おそらくホームディレクトリの表記が日本語になっていると思います。
コマンド入力で今後使用する際に不便だな…と思う方は
LANG=C xdg-user-dirs-gtk-update
と端末に入力してください。すると次のような画面が表示されるので、
Don't ask me againにチェックを入れ、update namesを押してください。
「ダウンロード」などであったホームディレクトリの名前が「Downloads」になります。
端末で操作する際に便利になるのでやっておいた方がいいおすすめの処理です。
![Ubuntu18.04 [実行中] - Oracle VM VirtualBox 2019_05_03 16_20_45.png](https://haru-reasonable-pc.c.blog.ss-blog.jp/_images/blog/_5f4/haru-reasonable-pc/m_Ubuntu18.04205BE5AE9FE8A18CE4B8AD5D20-20Oracle20VM20VirtualBox202019_05_032016_20_45-5cd69.png)
あとは、サーバーとして運用することも考えて
sudo apt-get install ssh
と入力してsshをインストールしてください。
これによって、同じネットワーク内にいるPCからssh接続できるようになります。
windowsからubuntuにssh接続する方法であればTera termがメジャーでしょうか。
サーバーのIPアドレスを指定することでアクセスできるようになります。アドレスは端末に
ip addr
で確認してください。下の写真はTeraTermからアクセスしたときの様子です。自分のサーバーのアドレスは192.168.11.20なのでホストの欄にこれを入力しました。![Tera Term - [未接続] VT 2019_05_03 17_23_56.png](https://haru-reasonable-pc.c.blog.ss-blog.jp/_images/blog/_5f4/haru-reasonable-pc/m_Tera20Term20-205BE69CAAE68EA5E7B69A5D20VT202019_05_032017_23_56.png)
接続ができたら、ユーザー名とパスワードを入力してログインします。
![Tera Term - [未接続] VT 2019_05_03 17_24_09.png](https://haru-reasonable-pc.c.blog.ss-blog.jp/_images/blog/_5f4/haru-reasonable-pc/m_Tera20Term20-205BE69CAAE68EA5E7B69A5D20VT202019_05_032017_24_09.png)
![Tera Term - [未接続] VT 2019_05_03 17_24_38.png](https://haru-reasonable-pc.c.blog.ss-blog.jp/_images/blog/_5f4/haru-reasonable-pc/m_Tera20Term20-205BE69CAAE68EA5E7B69A5D20VT202019_05_032017_24_38.png)
この画面が表示されたら接続成功です。端末等同様に扱うことができるので、windowsからubuntuをアップデート等操作できるようになります。
とりあえずssh接続できるようになったので今回はここまでですかね
次回以降はいよいよチューナーの設定を進めていきたいと思います。
とはいってもこのペースで進めていったらどのくらいかかることやら…
今日は、録画サーバー構築に向けてのOS、sshのインストールまでやっていこうと思います。
必要なもの
・作業用PC(OSは何でも)
・USBメモリ(4GB以上で多分足りる…?)
・OSをインストールするPC(録画サーバー)
主に、流れを説明するだけなので、そこまで細かくは書かないと思います。
申し訳ないのですが、適宜調べながらでよろしくお願いします。
今回使用するOSはUbuntu18.04です。
録画サーバーを構築するうえでLinuxでの運用を行う方が多いと思いますが
自分も同じくLinuxで進めていきたいと思います。Ubuntuにした理由は単にほかのOSよりも慣れているからです。CentOSでさえも使ったことがありません。
(ただ、結構録画鯖にCentOSを使用している方は多いようなので、CentOSのほうが記事は多いかもしれません)
Ubuntuは公式HPからダウンロードできます。LTSと書かれたものをダウンロードしていれば間違いはないかと。
初めて触る場合はServerよりもDesktopのほうがいいと思います。コマンドだけでなくマウスを使って操作できるので。
自分はサーバーとして運用する際もDesktopのほうを選びます。最終的にはCUIでの操作でいいのですが、どうしても初期セットアップはGUIのほうが楽という思いが…
とにもかくにも、ダウンロードしたものを今度はPCにインストールするための媒体が必要です。
最近はUSBにダウンロードしたUbuntuを書き込んで、それをブートドライブにできるので非常に便利です。Unetbootinというソフトがおすすめです。これでライブインストールディスクが作れます。
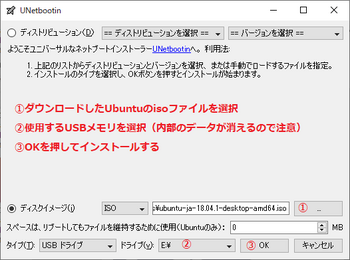
完成したら、そのUSBメモリをサーバーに刺して、起動します。
BIOSの設定で、USBメモリが一番最初にbootされるように変更してください。
USBメモリが読み込まれたら、Ubuntu Installという項目が出ると思うので、そこにカーソルを合わせて進めてください。指示に従っていけば問題なくインストールできると思います。
注意した方がいいのはSSDとHDDを両方使用する場合です。
設定を間違えるとHDDにOSが入ったりしてSSDの意味がなくなってしまいます。
設定方法は、インストール時に表示されるインストールの種類という項目でそれ以外、を選択します。
![Ubuntu18.04 [実行中] - Oracle VM VirtualBox 2019_05_03 16_53_26.png](https://haru-reasonable-pc.c.blog.ss-blog.jp/_images/blog/_5f4/haru-reasonable-pc/m_Ubuntu18.04205BE5AE9FE8A18CE4B8AD5D20-20Oracle20VM20VirtualBox202019_05_032016_53_26.png)
![Ubuntu18.04 [実行中] - Oracle VM VirtualBox 2019_05_03 15_59_23.png](https://haru-reasonable-pc.c.blog.ss-blog.jp/_images/blog/_5f4/haru-reasonable-pc/m_Ubuntu18.04205BE5AE9FE8A18CE4B8AD5D20-20Oracle20VM20VirtualBox202019_05_032015_59_23-253d2.png)
すると、次のような画面が出てきます。
(画像はVirtualBoxで適当に抽出しただけなので値も適当です)
個人の環境によってsda、sdbは異なるので容量等を見ることでどれがSSDなのか、HDDなのかは判別してください。
必要なのは
①SSDにboot関連、OS周りをインストールする
②HDDは録画したデータを保存するための場所
となるように設定することなので手順としては
①SSDの設定
1.SSDにEFIパーティションを作成する(始点から512MBほど、基本パーティション)
2.SSDにスワップ領域を指定する(終点からサーバーのメモリ容量×2倍ほど、論理パーティション)
3.上記の設定でSSDの中間容量がフルに使えるようになるので、その領域をすべて始点から、基本パーティション、ext4、マウントポイント / でパーティションを作成する。
これでSSDの設定は終わりです。容量こそ違いますが、上記写真のsdb内部の領域を参考にしていただければ幸いです。
②HDDの設定
上記写真のsdaがHDD領域です。
領域はすべて保存に使いたいので自分はすべての容量を
始点から、基本パーティション、ext4、マウントポイント /rec/hdd01/
設定しました。マウントポイントに関しては自分の指定のフォルダでHDDが使えるようにしているだけなので、システムの値と重複しないようにすればたぶんなんでも大丈夫だと思います。
録画設定の際には必要になりますので自分の指定したマウントポイントは覚えていてください。
SSD、HDDの設定が終われば後はまた指示通り進めていくだけです。
適当なユーザー名、マシン名をつけてあげてください。
インストール後再起動を行えばUbuntuが起動すると思います。
ユーザー名を選択しログインしてください。
その後は端末を開いて、アップデート等を行います。
端末の開き方としてはデスクトップを右クリックした際に表示される端末を開くでもいいですし、
左Ctrl+Alt+tで開くことができます。
端末を開いた後は
sudo apt-get update
sudo apt-get upgrade
でとりあえず更新を行ってください。
upgradeを実行した際に、ロックされています・・・など表示されたときは少し待ってから実行してください。
あとは、おそらくホームディレクトリの表記が日本語になっていると思います。
コマンド入力で今後使用する際に不便だな…と思う方は
LANG=C xdg-user-dirs-gtk-update
と端末に入力してください。すると次のような画面が表示されるので、
Don't ask me againにチェックを入れ、update namesを押してください。
「ダウンロード」などであったホームディレクトリの名前が「Downloads」になります。
端末で操作する際に便利になるのでやっておいた方がいいおすすめの処理です。
![Ubuntu18.04 [実行中] - Oracle VM VirtualBox 2019_05_03 16_20_45.png](https://haru-reasonable-pc.c.blog.ss-blog.jp/_images/blog/_5f4/haru-reasonable-pc/m_Ubuntu18.04205BE5AE9FE8A18CE4B8AD5D20-20Oracle20VM20VirtualBox202019_05_032016_20_45-5cd69.png)
あとは、サーバーとして運用することも考えて
sudo apt-get install ssh
と入力してsshをインストールしてください。
これによって、同じネットワーク内にいるPCからssh接続できるようになります。
windowsからubuntuにssh接続する方法であればTera termがメジャーでしょうか。
サーバーのIPアドレスを指定することでアクセスできるようになります。アドレスは端末に
ip addr
で確認してください。下の写真はTeraTermからアクセスしたときの様子です。自分のサーバーのアドレスは192.168.11.20なのでホストの欄にこれを入力しました。
![Tera Term - [未接続] VT 2019_05_03 17_23_56.png](https://haru-reasonable-pc.c.blog.ss-blog.jp/_images/blog/_5f4/haru-reasonable-pc/m_Tera20Term20-205BE69CAAE68EA5E7B69A5D20VT202019_05_032017_23_56.png)
接続ができたら、ユーザー名とパスワードを入力してログインします。
![Tera Term - [未接続] VT 2019_05_03 17_24_09.png](https://haru-reasonable-pc.c.blog.ss-blog.jp/_images/blog/_5f4/haru-reasonable-pc/m_Tera20Term20-205BE69CAAE68EA5E7B69A5D20VT202019_05_032017_24_09.png)
![Tera Term - [未接続] VT 2019_05_03 17_24_38.png](https://haru-reasonable-pc.c.blog.ss-blog.jp/_images/blog/_5f4/haru-reasonable-pc/m_Tera20Term20-205BE69CAAE68EA5E7B69A5D20VT202019_05_032017_24_38.png)
この画面が表示されたら接続成功です。端末等同様に扱うことができるので、windowsからubuntuをアップデート等操作できるようになります。
とりあえずssh接続できるようになったので今回はここまでですかね
次回以降はいよいよチューナーの設定を進めていきたいと思います。
とはいってもこのペースで進めていったらどのくらいかかることやら…
タグ:PC




コメント 0