録画サーバPart5 ~ffmpeg設定編~ [PC:録画サーバー]
とりあえず、エンコードに関する設定がうまくいったので書きたいと思います。
今回、自動化はありません。エンコードソフトの導入だけです。
ffmpegを中心として
・vaapiを用いたintel qsv環境
・nvidia nvenc環境
この2つを構築した話をしたいと思います。
PCの環境的には以下のようになっています。
メモリが以前よりも増えているのは、minecraftのserverも兼用にした為です。
録画するだけならこんなにメモリはいりません。
vaapiのための設定(対応CPUが必要です)
nvencのための設定(対応GPUが必要です)
先にcudaを入れておきます。
cudaの導入は公式サイトを参考にしてください(英語)
ffmpeg
これでffmpegの導入は完了です。
確認のために
とコマンドを打つと、おそらく
vaapi
cuvid ←--enable-nvencを行った場合
が存在することが確認できると思います。
ちなみに、映像に関する設定をいじらずにそのままエンコードした場合、
変換速度、出力サイズは以下のようになりました
今回は何も設定していないので、動画サイズに関してはどの設定でももっと小さくできると思います(特にqsv)
消費電力こそ上がりますが、nvencの速度は速いですね。
ただqsvも想像以上に早かったので、どちらの運用にしようか迷い中です。
画質等比べながらいい感じの設定を見つけて、次回以降紹介しようと思っている自動エンコードの設定に生かしていきたいと思います。
追記:vaapiを使用する際userのパーミッション的なものを設定しないとsudoが必要になって面倒です
なので、
をして、再起動するとsudoなしでvaapiがおそらく使えるようになると思います。
今回、自動化はありません。エンコードソフトの導入だけです。
ffmpegを中心として
・vaapiを用いたintel qsv環境
・nvidia nvenc環境
この2つを構築した話をしたいと思います。
PCの環境的には以下のようになっています。
メモリが以前よりも増えているのは、minecraftのserverも兼用にした為です。
録画するだけならこんなにメモリはいりません。
| CPU | i3-4160@3.6Ghz, 2C/4T | intel qsv 対応 |
| Mem | DDR3-1600 8GB | |
| GPU | GTX 1050Ti 4GB | nvenc 対応 |
| 電源 | 250W |
vaapiのための設定(対応CPUが必要です)
sudo apt install ubuntu-restricted-addons vainfo i965-va-driver
sudo chmod 666 /dev/dri/renderD128
一度再起動してから
vainfo
これで設定が反映されているか確認できます。
nvencのための設定(対応GPUが必要です)
先にcudaを入れておきます。
cudaの導入は公式サイトを参考にしてください(英語)
git clone https://git.videolan.org/git/ffmpeg/nv-codec-headers.git
cd nv-codec-headers
make
sudo make install
ffmpeg
git clone https://git.ffmpeg.org/ffmpeg.git ffmpeg
cd ffmpeg
#nvencも利用する方
./configure --enable-nvenc
#nvencを利用しない
./configure
make
sudo make install
これでffmpegの導入は完了です。
確認のために
ffmpeg -hwaccels
とコマンドを打つと、おそらく
vaapi
cuvid ←--enable-nvencを行った場合
が存在することが確認できると思います。
ちなみに、映像に関する設定をいじらずにそのままエンコードした場合、
変換速度、出力サイズは以下のようになりました
| 形式 | 変換時間(再生時間) | 出力サイズ | |
| 元映像 | m2ts | 30m | 3GB |
| qsv | mp4 h264 | 4m5s | 2.4GB |
| nvenc | mp4 h264 | 1m16s | 442MB |
| nvenc | mp4 hevc | 2m7s | 443MB |
今回は何も設定していないので、動画サイズに関してはどの設定でももっと小さくできると思います(特にqsv)
消費電力こそ上がりますが、nvencの速度は速いですね。
ただqsvも想像以上に早かったので、どちらの運用にしようか迷い中です。
画質等比べながらいい感じの設定を見つけて、次回以降紹介しようと思っている自動エンコードの設定に生かしていきたいと思います。
追記:vaapiを使用する際userのパーミッション的なものを設定しないとsudoが必要になって面倒です
なので、
sudo usermod -aG video username
をして、再起動するとsudoなしでvaapiがおそらく使えるようになると思います。
噴霧器によるエアコンの清掃 [その他]
こんにちは、だいぶ暑くなってきましたね。
エアコンが必要になる時期もだいぶ近づいてきました。
エアコンを使う前に、エアコンの洗浄を皆さんされますよね?
今回は、自分が行っているエアコンの清掃を紹介したいと思います。
ただし、失敗するとエアコンが故障する可能性があります。
自己責任で、十分注意して行ってください。
使用している機材は以下の通りです。


あとは、エアコン周り、電気回路を保護するための
・マスキングテープ
・ビニール(自分はごみ袋を切り開いて使ってました)
加えて、エアコン洗剤は強アルカリ性なので
・防護メガネ(100均にあると思います)
・マスク
・ゴム手袋
等を用いて、身の安全を確保してください。
この洗浄方法のメリットとしては
・1回の清掃で使用するのは洗剤400円分ほど(紹介した洗剤で5回分くらいでした)
・スプレー缶による洗浄よりもきれいにできる(大量の水で洗い流せる)
という点が挙げられます。デメリットとしては
・初期投資コストは高い
・時間がかかる(自分の場合2時間30分かかりました)
・故障の危険性
があります。
代替初期投資費用は10000円くらいでした。
スプレー缶洗浄で1回日本使うとして600円くらい…?ですかね。
元を取るかとはできないかもしれないですね
とはいえ、業者を呼ぶよりは安く非常にきれいに掃除できます。
流れとしては、
ーーー前準備ーーー
①エアコンのコンセントを抜く(必ず)
②エアコンを分解、パーツを清掃する
③エアコンの回路に水が入らないようにしっかりと保護する
自分はこんな感じで右側の回路部分を保護してました

④エアコン周りを保護する

⑤噴霧器に洗剤と水を入れ加圧する(自分は2L程度)
ーーー洗浄ーーー
⑥エアコンのラジエータ部、ファン部に洗剤を吹き付ける
⑦噴霧器内部をしっかりと水で洗い流したのち、水を入れ加圧する(自分は4L入れました)
⑧エアコンのラジエータ部、ファン部を水でしっかりと洗い流す
ーーー洗浄後ーーー
⑨水がなくなったら、軽く全体の水をふき取り、保護を取っていく
⑩回路に水が入っていないことを確認して、エアコンを通電及び送風状態にして内部を乾燥させていく
⑪エアコンのパーツを取り付けていく
といった感じですかね。特に③は重要です。故障の原因のほとんどはここが甘い場合だと思います。
あと、ラジエータ部は曲がったら冷却効率が非常に落ちるので注意してください(簡単に曲がります)
自分もまだ数回しかやったことないので細かいところまでは説明しかねますが、参考になれば幸いです。
半年でこのくらい汚れがたまってました。定期的にしっかりと掃除しましょう。

エアコンが必要になる時期もだいぶ近づいてきました。
エアコンを使う前に、エアコンの洗浄を皆さんされますよね?
今回は、自分が行っているエアコンの清掃を紹介したいと思います。
ただし、失敗するとエアコンが故障する可能性があります。
自己責任で、十分注意して行ってください。
使用している機材は以下の通りです。

壁掛用エアコン洗浄カバー KB-8016 アルミフィンクリーナー ( 1.0kg) エアコン洗浄プロ505 (業務用プロ仕様)2点セット
- 出版社/メーカー: コーイング株式会社
- メディア: その他

家庭用 エアコン 洗浄 シート カバー 排水 ホース 付き クリーニング 壁掛け (ホース長選べます。) (ホース長:約3m)
- 出版社/メーカー: TKY(ティーケーワイ)
- メディア: ホーム&キッチン
あとは、エアコン周り、電気回路を保護するための
・マスキングテープ
・ビニール(自分はごみ袋を切り開いて使ってました)
加えて、エアコン洗剤は強アルカリ性なので
・防護メガネ(100均にあると思います)
・マスク
・ゴム手袋
等を用いて、身の安全を確保してください。
この洗浄方法のメリットとしては
・1回の清掃で使用するのは洗剤400円分ほど(紹介した洗剤で5回分くらいでした)
・スプレー缶による洗浄よりもきれいにできる(大量の水で洗い流せる)
という点が挙げられます。デメリットとしては
・初期投資コストは高い
・時間がかかる(自分の場合2時間30分かかりました)
・故障の危険性
があります。
代替初期投資費用は10000円くらいでした。
スプレー缶洗浄で1回日本使うとして600円くらい…?ですかね。
元を取るかとはできないかもしれないですね
とはいえ、業者を呼ぶよりは安く非常にきれいに掃除できます。
流れとしては、
ーーー前準備ーーー
①エアコンのコンセントを抜く(必ず)
②エアコンを分解、パーツを清掃する
③エアコンの回路に水が入らないようにしっかりと保護する
自分はこんな感じで右側の回路部分を保護してました

④エアコン周りを保護する

⑤噴霧器に洗剤と水を入れ加圧する(自分は2L程度)
ーーー洗浄ーーー
⑥エアコンのラジエータ部、ファン部に洗剤を吹き付ける
⑦噴霧器内部をしっかりと水で洗い流したのち、水を入れ加圧する(自分は4L入れました)
⑧エアコンのラジエータ部、ファン部を水でしっかりと洗い流す
ーーー洗浄後ーーー
⑨水がなくなったら、軽く全体の水をふき取り、保護を取っていく
⑩回路に水が入っていないことを確認して、エアコンを通電及び送風状態にして内部を乾燥させていく
⑪エアコンのパーツを取り付けていく
といった感じですかね。特に③は重要です。故障の原因のほとんどはここが甘い場合だと思います。
あと、ラジエータ部は曲がったら冷却効率が非常に落ちるので注意してください(簡単に曲がります)
自分もまだ数回しかやったことないので細かいところまでは説明しかねますが、参考になれば幸いです。
半年でこのくらい汚れがたまってました。定期的にしっかりと掃除しましょう。

タグ:エアコン掃除
録画サーバPart4 ~録画、視聴環境の構築(後編)~ [PC:録画サーバー]
前回の続き、録画、視聴環境の構築を行っていきたいと思います。
[前回]①PX-W3PE4(今後PX4とします)の非公式ドライバのインストール
[前回]②地上波放送暗号化解除用arib25ライブラリのインストール
[前回]③recpt1のインストール
[今回]④Mirakurunのインストール
[今回]⑤Chinachuのインストール
④Mirakurunのインストール
recpt1等から映像を取得して橋渡ししてくれるプログラムです。
まずはnode.jsの偶数版をインストールします、今回は10.xです。
つぎにPM2をインストールします。
そして、mirakurunのインストールです。
記事を見た感じ、あまり利用されている方は見ないですがこのソフトだけでも同一ネットワーク上からの映像ストリーミング視聴が可能になります。
とりあえず、チューナーの設定をしていきましょう
テキストエディタは何でもいいですが自分はvimを指定しています。
開いたら、中身を書き換えていきます。
変更点は
・deviceでpx4が選ばれるようにする
・isdisableをfalseにする
という点です。
保存したら、
で設定が反映されます。
次に、チャンネルの設定なのですが圧倒的にこちらのブログの方が作ったスクリプトが楽なので
リンクの紹介のみとさせていただきます。
Mirakurunのチャンネル設定更新スクリプトを作ってみた
こちらのサイトで紹介されている方法で地デジ、BS、CSすべてのチャンネルが受信されている限り自動的に登録してくれるので便利です。
もし、反映されたチャンネル設定を確認したい場合は
で確認できます。
手動でやる際は、チャンネルを各自で調べて行ってください(BSはともかく、地デジは場所によって異なるはずなので)
これで、Mirakurunのインストールは終了ですね。
④Chinachuのインストール
これで、選択画面が出てくると思うので1のAuto(full)を選択してください。
終わったら
で、"uid": null,となっているところに自分のユーザー名を書き込んでください。
例えば、自分はサーバーにharuでログインしているので
"uid": "haru",
と変更しました。
その後
を行うとPC起動と同時にChinachuが立ち上がってくれるようになります。
起動しているかどうかの確認は
でstatusがonlineになっていれば大丈夫です

あとは、ローカルネットワークにて自分のサーバーのアドレスにポート20772アクセスすればchinachuの画面が見れるはずです。
サーバーのアドレスが192.168.0.5だとするとブラウザに
"192.168.0.5:20072"
とうってください。
番組表の取得が遅い場合はCSの番組検索で以上に時間がかかってるだけなので、CSを見ない方は先ほどのmirakurunのチューナーの設定に記入してあるCSをすべて消せば早く表示されます。
これでmirakurun+chinachuの設定は終わりです。
次回以降は、自分の設定がうまく通れば
・ffmpegによる自動エンコード&各エンコード比較(vaapi, nvenc)
・予約時間に自動起動、録画終了後に自動シャットダウン
等やっていきたいと思います。
ただ、ffmpegの設定がなかなかうまく通らないので頑張っていきたいと思います。
[前回]①PX-W3PE4(今後PX4とします)の非公式ドライバのインストール
[前回]②地上波放送暗号化解除用arib25ライブラリのインストール
[前回]③recpt1のインストール
[今回]④Mirakurunのインストール
[今回]⑤Chinachuのインストール
④Mirakurunのインストール
recpt1等から映像を取得して橋渡ししてくれるプログラムです。
まずはnode.jsの偶数版をインストールします、今回は10.xです。
curl -sL https://deb.nodesource.com/setup_10.x | sudo -E bash -
sudo apt install -y nodejs
つぎにPM2をインストールします。
sudo npm install pm2 -g
sudo pm2 startup
そして、mirakurunのインストールです。
sudo npm install mirakurun -g --unsafe --production
sudo npm install arib-b25-stream-test -g --unsafe
記事を見た感じ、あまり利用されている方は見ないですがこのソフトだけでも同一ネットワーク上からの映像ストリーミング視聴が可能になります。
とりあえず、チューナーの設定をしていきましょう
sudo EDITOR=vim mirakurun config tuners
テキストエディタは何でもいいですが自分はvimを指定しています。
開いたら、中身を書き換えていきます。
変更点は
・deviceでpx4が選ばれるようにする
・isdisableをfalseにする
という点です。
- name: PX4-S1
types:
- BS
command: recpt1 --device /dev/px4video0 --lnb 15- -
decoder: arib-b25-stream-test
isDisabled: false
- name: PX4-S2
types:
- BS
command: recpt1 --device /dev/px4video1 --lnb 15- -
decoder: arib-b25-stream-test
isDisabled: false
- name: PX4-T1
types:
- GR
command: recpt1 --device /dev/px4video2- -
decoder: arib-b25-stream-test
isDisabled: false
- name: PX4-T2
types:
- GR
command: recpt1 --device /dev/px4video3- -
decoder: arib-b25-stream-test
isDisabled: false
保存したら、
sudo mirakurun restart
で設定が反映されます。
次に、チャンネルの設定なのですが圧倒的にこちらのブログの方が作ったスクリプトが楽なので
リンクの紹介のみとさせていただきます。
Mirakurunのチャンネル設定更新スクリプトを作ってみた
こちらのサイトで紹介されている方法で地デジ、BS、CSすべてのチャンネルが受信されている限り自動的に登録してくれるので便利です。
もし、反映されたチャンネル設定を確認したい場合は
sudo mirakurun config channels
で確認できます。
手動でやる際は、チャンネルを各自で調べて行ってください(BSはともかく、地デジは場所によって異なるはずなので)
これで、Mirakurunのインストールは終了ですね。
④Chinachuのインストール
sudo apt-get install vainfo
git clone git://github.com/Chinachu/Chinachu.git
cd Chinachu
./chinachu installer
これで、選択画面が出てくると思うので1のAuto(full)を選択してください。
終わったら
./chinachu update vim config.json
で、"uid": null,となっているところに自分のユーザー名を書き込んでください。
例えば、自分はサーバーにharuでログインしているので
"uid": "haru",
と変更しました。
その後
sudo pm2 start processes.json sudo pm2 save
を行うとPC起動と同時にChinachuが立ち上がってくれるようになります。
起動しているかどうかの確認は
sudo pm2 status
でstatusがonlineになっていれば大丈夫です

あとは、ローカルネットワークにて自分のサーバーのアドレスにポート20772アクセスすればchinachuの画面が見れるはずです。
サーバーのアドレスが192.168.0.5だとするとブラウザに
"192.168.0.5:20072"
とうってください。
番組表の取得が遅い場合はCSの番組検索で以上に時間がかかってるだけなので、CSを見ない方は先ほどのmirakurunのチューナーの設定に記入してあるCSをすべて消せば早く表示されます。
これでmirakurun+chinachuの設定は終わりです。
次回以降は、自分の設定がうまく通れば
・ffmpegによる自動エンコード&各エンコード比較(vaapi, nvenc)
・予約時間に自動起動、録画終了後に自動シャットダウン
等やっていきたいと思います。
ただ、ffmpegの設定がなかなかうまく通らないので頑張っていきたいと思います。
録画サーバPart3 ~録画、視聴環境の構築(前編)~ [PC:録画サーバー]
前回の続き、録画、視聴環境の構築を行っていきたいと思います。
使用するのは
・recpt1(https://github.com/stz2012/recpt1 )
・Mirakurun(https://github.com/Chinachu/Mirakurun )
・Chinachu(https://github.com/Chinachu/Chinachu )
という、有志の方々が作ってくださったソフトです。
簡単に説明しますと
・recpt1
チューナーPT1, PT2, PT3録画プログラム。
設定が必要ですがこのブログで紹介したPX-W3PE4でも使用できます。
・Mirakurun
recpt1で取得した映像をLAN内で共有したりするためのプログラム。
chinachuへの橋渡し役にもなるプログラムです。
・Chinachu
番組表から録画を自動化可能にしてくれるプログラム。
ブラウザからストリーミング視聴も可能にしてくれる非常に便利なプログラムです。
流れとしましては以下の通りです。
[今回]①PX-W3PE4(今後PX4とします)の非公式ドライバのインストール
[今回]②地上波放送暗号化解除用arib25ライブラリのインストール
[今回]③recpt1のインストール
[次回]④Mirakurunのインストール
[次回]⑤Chinachuのインストール
今回は③まで行いたいと思います。
先に、これから使ういろいろなものをインストールしておきます。
sudo apt -y install autoconf build-essential cmake curl git libssl-dev libtool libboost-all-dev pkg-config yasm unzip vim
①PX4の非公式ドライバのインストール
公式ドライバも存在するのですがubuntuのカーネルをいじらないといけないので、
便利さの観点から非公式ドライバを使うことにしました。
git clone https://github.com/nns779/px4_drv
cd px4_drv/fwtool/
make -j`nproc`
wget http://plex-net.co.jp/plex/pxw3u4/pxw3u4_BDA_ver1x64.zip
unzip pxw3u4_BDA_ver1x64.zip
sudo ./fwtool pxw3u4_BDA_ver1x64/PXW3U4.sys it930x-firmware.bin
sudo cp -p it930x-firmware.bin /lib/firmware/
cd ..
vim dkms.install
/***ここから下はdkms.installの内容です***/
. ./dkms.conf
cp -a `pwd` /usr/src/$PACKAGE_NAME-$PACKAGE_VERSION
dkms add -m $PACKAGE_NAME -v $PACKAGE_VERSION
dkms build -m $PACKAGE_NAME -v $PACKAGE_VERSION
dkms install -m $PACKAGE_NAME -v $PACKAGE_VERSION
/***ここまで***/
編集が終わったらvimを抜けます。その後
sudo bash dkms.install
これで、インストール完了です。完了後再起動してもらうと
ls -l /dev/px4*
で、チューナーが認識されているかわかります。
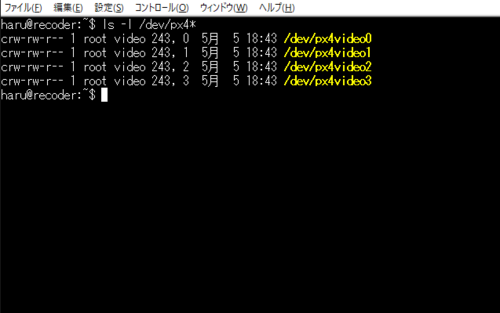
②arib25ライブラリのインストール
次に、arib25のインストールです。これがなければ、チューナに地上波の放送信号が到達しても映像として取得することができません。
また、この作業はrecpt1の導入前に行ってください。そうしないとうまく映像取得ができません。
まずは、カードリーダーのドライバを取得します。
sudo apt -y install pcscd pcsc-tools libpcsclite-dev
これだけで大丈夫だと思います。確認方法は
pcsc_scan
これで、Japanese Chijou Digital B-CAS Card (pay TV)のようにカード情報が取得できていたら成功です。
左ctrl+cでpcsc_scanは終了します。
③recpt1のインストール
git clone https://github.com/epgdatacapbon/recpt1.git
cd recpt1/recpt1
./autogen.sh
./configure --enable-b25
make -j`nproc`
sudo make install
これでインストールは完了です。
コマンドを実行して確認してみましょう
recpt1 --device /dev/px4video0 --b25 --strip 27 10 ~/recpt1_test.ts
27がスカイツリーから受信した際のNHK総合のチャンネルです。
録画サーバー上から視聴する際はVLCなどがいいと思います。
sudo apt-get install vlc
でインストールできます。
これで、recpt1までの設定は完了です。次回mirakurunとchinachuについて書いていきたいと思います。
参考にしたサイト
・PX4非公式ドライバのインストールに関して
https://www.jifu-labo.net/2019/01/unofficial_plex_driver/
・mirakurun、chinachuに関して(これから)
https://till0196.com/post5456#toc16
録画サーバPart2 ~OSインストール等~ [PC:録画サーバー]
こんにちは
今日は、録画サーバー構築に向けてのOS、sshのインストールまでやっていこうと思います。
必要なもの
・作業用PC(OSは何でも)
・USBメモリ(4GB以上で多分足りる…?)
・OSをインストールするPC(録画サーバー)
主に、流れを説明するだけなので、そこまで細かくは書かないと思います。
申し訳ないのですが、適宜調べながらでよろしくお願いします。
今回使用するOSはUbuntu18.04です。
録画サーバーを構築するうえでLinuxでの運用を行う方が多いと思いますが
自分も同じくLinuxで進めていきたいと思います。Ubuntuにした理由は単にほかのOSよりも慣れているからです。CentOSでさえも使ったことがありません。
(ただ、結構録画鯖にCentOSを使用している方は多いようなので、CentOSのほうが記事は多いかもしれません)
Ubuntuは公式HPからダウンロードできます。LTSと書かれたものをダウンロードしていれば間違いはないかと。
初めて触る場合はServerよりもDesktopのほうがいいと思います。コマンドだけでなくマウスを使って操作できるので。
自分はサーバーとして運用する際もDesktopのほうを選びます。最終的にはCUIでの操作でいいのですが、どうしても初期セットアップはGUIのほうが楽という思いが…
とにもかくにも、ダウンロードしたものを今度はPCにインストールするための媒体が必要です。
最近はUSBにダウンロードしたUbuntuを書き込んで、それをブートドライブにできるので非常に便利です。Unetbootinというソフトがおすすめです。これでライブインストールディスクが作れます。
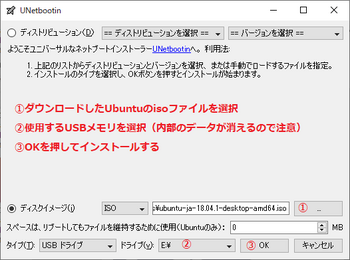
完成したら、そのUSBメモリをサーバーに刺して、起動します。
BIOSの設定で、USBメモリが一番最初にbootされるように変更してください。
USBメモリが読み込まれたら、Ubuntu Installという項目が出ると思うので、そこにカーソルを合わせて進めてください。指示に従っていけば問題なくインストールできると思います。
注意した方がいいのはSSDとHDDを両方使用する場合です。
設定を間違えるとHDDにOSが入ったりしてSSDの意味がなくなってしまいます。
設定方法は、インストール時に表示されるインストールの種類という項目でそれ以外、を選択します。
![Ubuntu18.04 [実行中] - Oracle VM VirtualBox 2019_05_03 16_53_26.png](https://haru-reasonable-pc.c.blog.ss-blog.jp/_images/blog/_5f4/haru-reasonable-pc/m_Ubuntu18.04205BE5AE9FE8A18CE4B8AD5D20-20Oracle20VM20VirtualBox202019_05_032016_53_26.png)
![Ubuntu18.04 [実行中] - Oracle VM VirtualBox 2019_05_03 15_59_23.png](https://haru-reasonable-pc.c.blog.ss-blog.jp/_images/blog/_5f4/haru-reasonable-pc/m_Ubuntu18.04205BE5AE9FE8A18CE4B8AD5D20-20Oracle20VM20VirtualBox202019_05_032015_59_23-253d2.png)
すると、次のような画面が出てきます。
(画像はVirtualBoxで適当に抽出しただけなので値も適当です)
個人の環境によってsda、sdbは異なるので容量等を見ることでどれがSSDなのか、HDDなのかは判別してください。
必要なのは
①SSDにboot関連、OS周りをインストールする
②HDDは録画したデータを保存するための場所
となるように設定することなので手順としては
①SSDの設定
1.SSDにEFIパーティションを作成する(始点から512MBほど、基本パーティション)
2.SSDにスワップ領域を指定する(終点からサーバーのメモリ容量×2倍ほど、論理パーティション)
3.上記の設定でSSDの中間容量がフルに使えるようになるので、その領域をすべて始点から、基本パーティション、ext4、マウントポイント / でパーティションを作成する。
これでSSDの設定は終わりです。容量こそ違いますが、上記写真のsdb内部の領域を参考にしていただければ幸いです。
②HDDの設定
上記写真のsdaがHDD領域です。
領域はすべて保存に使いたいので自分はすべての容量を
始点から、基本パーティション、ext4、マウントポイント /rec/hdd01/
設定しました。マウントポイントに関しては自分の指定のフォルダでHDDが使えるようにしているだけなので、システムの値と重複しないようにすればたぶんなんでも大丈夫だと思います。
録画設定の際には必要になりますので自分の指定したマウントポイントは覚えていてください。
SSD、HDDの設定が終われば後はまた指示通り進めていくだけです。
適当なユーザー名、マシン名をつけてあげてください。
インストール後再起動を行えばUbuntuが起動すると思います。
ユーザー名を選択しログインしてください。
その後は端末を開いて、アップデート等を行います。
端末の開き方としてはデスクトップを右クリックした際に表示される端末を開くでもいいですし、
左Ctrl+Alt+tで開くことができます。
端末を開いた後は
sudo apt-get update
sudo apt-get upgrade
でとりあえず更新を行ってください。
upgradeを実行した際に、ロックされています・・・など表示されたときは少し待ってから実行してください。
あとは、おそらくホームディレクトリの表記が日本語になっていると思います。
コマンド入力で今後使用する際に不便だな…と思う方は
LANG=C xdg-user-dirs-gtk-update
と端末に入力してください。すると次のような画面が表示されるので、
Don't ask me againにチェックを入れ、update namesを押してください。
「ダウンロード」などであったホームディレクトリの名前が「Downloads」になります。
端末で操作する際に便利になるのでやっておいた方がいいおすすめの処理です。
![Ubuntu18.04 [実行中] - Oracle VM VirtualBox 2019_05_03 16_20_45.png](https://haru-reasonable-pc.c.blog.ss-blog.jp/_images/blog/_5f4/haru-reasonable-pc/m_Ubuntu18.04205BE5AE9FE8A18CE4B8AD5D20-20Oracle20VM20VirtualBox202019_05_032016_20_45-5cd69.png)
あとは、サーバーとして運用することも考えて
sudo apt-get install ssh
と入力してsshをインストールしてください。
これによって、同じネットワーク内にいるPCからssh接続できるようになります。
windowsからubuntuにssh接続する方法であればTera termがメジャーでしょうか。
サーバーのIPアドレスを指定することでアクセスできるようになります。アドレスは端末に
ip addr
で確認してください。下の写真はTeraTermからアクセスしたときの様子です。自分のサーバーのアドレスは192.168.11.20なのでホストの欄にこれを入力しました。![Tera Term - [未接続] VT 2019_05_03 17_23_56.png](https://haru-reasonable-pc.c.blog.ss-blog.jp/_images/blog/_5f4/haru-reasonable-pc/m_Tera20Term20-205BE69CAAE68EA5E7B69A5D20VT202019_05_032017_23_56.png)
接続ができたら、ユーザー名とパスワードを入力してログインします。
![Tera Term - [未接続] VT 2019_05_03 17_24_09.png](https://haru-reasonable-pc.c.blog.ss-blog.jp/_images/blog/_5f4/haru-reasonable-pc/m_Tera20Term20-205BE69CAAE68EA5E7B69A5D20VT202019_05_032017_24_09.png)
![Tera Term - [未接続] VT 2019_05_03 17_24_38.png](https://haru-reasonable-pc.c.blog.ss-blog.jp/_images/blog/_5f4/haru-reasonable-pc/m_Tera20Term20-205BE69CAAE68EA5E7B69A5D20VT202019_05_032017_24_38.png)
この画面が表示されたら接続成功です。端末等同様に扱うことができるので、windowsからubuntuをアップデート等操作できるようになります。
とりあえずssh接続できるようになったので今回はここまでですかね
次回以降はいよいよチューナーの設定を進めていきたいと思います。
とはいってもこのペースで進めていったらどのくらいかかることやら…
今日は、録画サーバー構築に向けてのOS、sshのインストールまでやっていこうと思います。
必要なもの
・作業用PC(OSは何でも)
・USBメモリ(4GB以上で多分足りる…?)
・OSをインストールするPC(録画サーバー)
主に、流れを説明するだけなので、そこまで細かくは書かないと思います。
申し訳ないのですが、適宜調べながらでよろしくお願いします。
今回使用するOSはUbuntu18.04です。
録画サーバーを構築するうえでLinuxでの運用を行う方が多いと思いますが
自分も同じくLinuxで進めていきたいと思います。Ubuntuにした理由は単にほかのOSよりも慣れているからです。CentOSでさえも使ったことがありません。
(ただ、結構録画鯖にCentOSを使用している方は多いようなので、CentOSのほうが記事は多いかもしれません)
Ubuntuは公式HPからダウンロードできます。LTSと書かれたものをダウンロードしていれば間違いはないかと。
初めて触る場合はServerよりもDesktopのほうがいいと思います。コマンドだけでなくマウスを使って操作できるので。
自分はサーバーとして運用する際もDesktopのほうを選びます。最終的にはCUIでの操作でいいのですが、どうしても初期セットアップはGUIのほうが楽という思いが…
とにもかくにも、ダウンロードしたものを今度はPCにインストールするための媒体が必要です。
最近はUSBにダウンロードしたUbuntuを書き込んで、それをブートドライブにできるので非常に便利です。Unetbootinというソフトがおすすめです。これでライブインストールディスクが作れます。
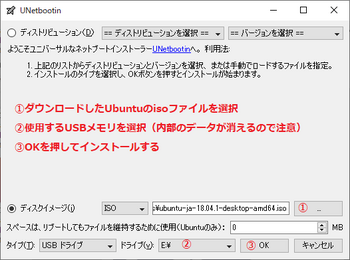
完成したら、そのUSBメモリをサーバーに刺して、起動します。
BIOSの設定で、USBメモリが一番最初にbootされるように変更してください。
USBメモリが読み込まれたら、Ubuntu Installという項目が出ると思うので、そこにカーソルを合わせて進めてください。指示に従っていけば問題なくインストールできると思います。
注意した方がいいのはSSDとHDDを両方使用する場合です。
設定を間違えるとHDDにOSが入ったりしてSSDの意味がなくなってしまいます。
設定方法は、インストール時に表示されるインストールの種類という項目でそれ以外、を選択します。
![Ubuntu18.04 [実行中] - Oracle VM VirtualBox 2019_05_03 16_53_26.png](https://haru-reasonable-pc.c.blog.ss-blog.jp/_images/blog/_5f4/haru-reasonable-pc/m_Ubuntu18.04205BE5AE9FE8A18CE4B8AD5D20-20Oracle20VM20VirtualBox202019_05_032016_53_26.png)
![Ubuntu18.04 [実行中] - Oracle VM VirtualBox 2019_05_03 15_59_23.png](https://haru-reasonable-pc.c.blog.ss-blog.jp/_images/blog/_5f4/haru-reasonable-pc/m_Ubuntu18.04205BE5AE9FE8A18CE4B8AD5D20-20Oracle20VM20VirtualBox202019_05_032015_59_23-253d2.png)
すると、次のような画面が出てきます。
(画像はVirtualBoxで適当に抽出しただけなので値も適当です)
個人の環境によってsda、sdbは異なるので容量等を見ることでどれがSSDなのか、HDDなのかは判別してください。
必要なのは
①SSDにboot関連、OS周りをインストールする
②HDDは録画したデータを保存するための場所
となるように設定することなので手順としては
①SSDの設定
1.SSDにEFIパーティションを作成する(始点から512MBほど、基本パーティション)
2.SSDにスワップ領域を指定する(終点からサーバーのメモリ容量×2倍ほど、論理パーティション)
3.上記の設定でSSDの中間容量がフルに使えるようになるので、その領域をすべて始点から、基本パーティション、ext4、マウントポイント / でパーティションを作成する。
これでSSDの設定は終わりです。容量こそ違いますが、上記写真のsdb内部の領域を参考にしていただければ幸いです。
②HDDの設定
上記写真のsdaがHDD領域です。
領域はすべて保存に使いたいので自分はすべての容量を
始点から、基本パーティション、ext4、マウントポイント /rec/hdd01/
設定しました。マウントポイントに関しては自分の指定のフォルダでHDDが使えるようにしているだけなので、システムの値と重複しないようにすればたぶんなんでも大丈夫だと思います。
録画設定の際には必要になりますので自分の指定したマウントポイントは覚えていてください。
SSD、HDDの設定が終われば後はまた指示通り進めていくだけです。
適当なユーザー名、マシン名をつけてあげてください。
インストール後再起動を行えばUbuntuが起動すると思います。
ユーザー名を選択しログインしてください。
その後は端末を開いて、アップデート等を行います。
端末の開き方としてはデスクトップを右クリックした際に表示される端末を開くでもいいですし、
左Ctrl+Alt+tで開くことができます。
端末を開いた後は
sudo apt-get update
sudo apt-get upgrade
でとりあえず更新を行ってください。
upgradeを実行した際に、ロックされています・・・など表示されたときは少し待ってから実行してください。
あとは、おそらくホームディレクトリの表記が日本語になっていると思います。
コマンド入力で今後使用する際に不便だな…と思う方は
LANG=C xdg-user-dirs-gtk-update
と端末に入力してください。すると次のような画面が表示されるので、
Don't ask me againにチェックを入れ、update namesを押してください。
「ダウンロード」などであったホームディレクトリの名前が「Downloads」になります。
端末で操作する際に便利になるのでやっておいた方がいいおすすめの処理です。
![Ubuntu18.04 [実行中] - Oracle VM VirtualBox 2019_05_03 16_20_45.png](https://haru-reasonable-pc.c.blog.ss-blog.jp/_images/blog/_5f4/haru-reasonable-pc/m_Ubuntu18.04205BE5AE9FE8A18CE4B8AD5D20-20Oracle20VM20VirtualBox202019_05_032016_20_45-5cd69.png)
あとは、サーバーとして運用することも考えて
sudo apt-get install ssh
と入力してsshをインストールしてください。
これによって、同じネットワーク内にいるPCからssh接続できるようになります。
windowsからubuntuにssh接続する方法であればTera termがメジャーでしょうか。
サーバーのIPアドレスを指定することでアクセスできるようになります。アドレスは端末に
ip addr
で確認してください。下の写真はTeraTermからアクセスしたときの様子です。自分のサーバーのアドレスは192.168.11.20なのでホストの欄にこれを入力しました。
![Tera Term - [未接続] VT 2019_05_03 17_23_56.png](https://haru-reasonable-pc.c.blog.ss-blog.jp/_images/blog/_5f4/haru-reasonable-pc/m_Tera20Term20-205BE69CAAE68EA5E7B69A5D20VT202019_05_032017_23_56.png)
接続ができたら、ユーザー名とパスワードを入力してログインします。
![Tera Term - [未接続] VT 2019_05_03 17_24_09.png](https://haru-reasonable-pc.c.blog.ss-blog.jp/_images/blog/_5f4/haru-reasonable-pc/m_Tera20Term20-205BE69CAAE68EA5E7B69A5D20VT202019_05_032017_24_09.png)
![Tera Term - [未接続] VT 2019_05_03 17_24_38.png](https://haru-reasonable-pc.c.blog.ss-blog.jp/_images/blog/_5f4/haru-reasonable-pc/m_Tera20Term20-205BE69CAAE68EA5E7B69A5D20VT202019_05_032017_24_38.png)
この画面が表示されたら接続成功です。端末等同様に扱うことができるので、windowsからubuntuをアップデート等操作できるようになります。
とりあえずssh接続できるようになったので今回はここまでですかね
次回以降はいよいよチューナーの設定を進めていきたいと思います。
とはいってもこのペースで進めていったらどのくらいかかることやら…
タグ:PC
録画サーバPart1 ~ハード紹介~ [PC:録画サーバー]
こんにちは、いきなりですが本日2本目です。
やる気があるうちにやっとかないとすぐにさぼりますから…
今回は、使用したハードについて紹介したいと思います。
まずは、PCですがヤフオクで落としたDell Vestro 3800を使用しました。
主なスペックは以下の通りです
といった感じの構成でした。HDDはなし、PCIeはx16が1つとx1が2つ、PCIが1つでした。
スリムケースなので、ロープロファイル専用です。
このスペックのPCが4000円弱で買えるんだからヤフオク捨てたもんじゃない
(さらに運が良ければHDDとOSまでついてきて同じくらいの値段になります。)

i3-4160がqsvという強力なハードウェアエンコード機能を備えているので、録画サーバー用用途として考えると、本来はGPUはいらないのですが…
さらなる高速化にひかれて自分はGTX1050Tiを載せることにしました。
qsvの話をしましたが、nvidiaのGPUもnvencと呼ばれる非常に強力なハードウェアエンコード(デコード)を持っています。
せっかくどちらも可能な仕様なので、今後比較もしていきたいと思います。(あくまでも常用するのは高速なnvencだと思います。画質、圧縮率は置いといて)
使用するのはGIGABYTEのGV-N105TOC-4GL [PCIExp 4GB]です。
ロープロファイル対応の中でも特に短い奥行167mmのGPUです。出力端子もDVIx1、HDMIx2、DPx1と使い勝手がいいです。


あとは、録画サーバーとして重要なチューナーはPLEXのPX-W3PE4を使用しました。4チューナーなので4番組同時に録画可能です。

ただ、使用予定のUbuntuでは内臓カードリーダーは使用できない・・・ということだったので
別途カードリーダーも購入しました。

ストレージは余っていたHDD1TBとSSD128GBを使用しました。今後録画前自動起動等する予定なので高速化できるようにSSDです。

また、このケースは排熱が弱そうなつくりをしていたのでトップフローのCPUクーラーを購入して
ファンを逆につけて、上向きに熱を逃がせるようにしてみました。
使用したのは、サイズの大手裏剣 参 SCBSK-3000です。

.jpg)



バックプレートが必要ですが、干渉をしないように作られたこの形状、素晴らしいと思います。
ただ、自分としてはファンの風量がもう少し欲しかったので、水冷ラジエータ用の余っていた25mm厚のファンを使用しました。ちゃんと25mmにも対応できるねじが入っていて、親切でした。
(フィンの曲がりはたぶん自分がやらかしたものです)
細かい組み立ては省略します。
SSDは取り付ける場所がないのでHDDにテープ固定です。たぶん大丈夫。

換装後の主なスペックは、
となりました。
電源容量が心もとないですが、CPU、GPUを同時にフルロードすることはないのできっと大丈夫でしょう。
ハード自体はこれにて完成です。次回以降は設定等についてお話しできたらと思います。
では
やる気があるうちにやっとかないとすぐにさぼりますから…
今回は、使用したハードについて紹介したいと思います。
まずは、PCですがヤフオクで落としたDell Vestro 3800を使用しました。
主なスペックは以下の通りです
| CPU | i3-4160@3.6Ghz, 2C/4T |
| Mem | DDR3-1333 2GB |
| 電源 | 250W |
といった感じの構成でした。HDDはなし、PCIeはx16が1つとx1が2つ、PCIが1つでした。
スリムケースなので、ロープロファイル専用です。
このスペックのPCが4000円弱で買えるんだからヤフオク捨てたもんじゃない
(さらに運が良ければHDDとOSまでついてきて同じくらいの値段になります。)

i3-4160がqsvという強力なハードウェアエンコード機能を備えているので、録画サーバー用用途として考えると、本来はGPUはいらないのですが…
さらなる高速化にひかれて自分はGTX1050Tiを載せることにしました。
qsvの話をしましたが、nvidiaのGPUもnvencと呼ばれる非常に強力なハードウェアエンコード(デコード)を持っています。
せっかくどちらも可能な仕様なので、今後比較もしていきたいと思います。(あくまでも常用するのは高速なnvencだと思います。画質、圧縮率は置いといて)
使用するのはGIGABYTEのGV-N105TOC-4GL [PCIExp 4GB]です。
ロープロファイル対応の中でも特に短い奥行167mmのGPUです。出力端子もDVIx1、HDMIx2、DPx1と使い勝手がいいです。

【GIGABYTE】GV-N105TOC-4GL PCI-E
- 出版社/メーカー: Gigabyte
- メディア: 付属品

あとは、録画サーバーとして重要なチューナーはPLEXのPX-W3PE4を使用しました。4チューナーなので4番組同時に録画可能です。

PLEX 地上デジタル・BS・CS対応TVチューナー PX-W3PE4
- 出版社/メーカー: プレクス
- メディア: Personal Computers
ただ、使用予定のUbuntuでは内臓カードリーダーは使用できない・・・ということだったので
別途カードリーダーも購入しました。

SCM ICカードリーダー/ライター B-CAS・住基カード対応 SCR3310/v2.0 【簡易パッケージ品】
- 出版社/メーカー: SCM Microsystems
- メディア: エレクトロニクス
ストレージは余っていたHDD1TBとSSD128GBを使用しました。今後録画前自動起動等する予定なので高速化できるようにSSDです。

また、このケースは排熱が弱そうなつくりをしていたのでトップフローのCPUクーラーを購入して
ファンを逆につけて、上向きに熱を逃がせるようにしてみました。
使用したのは、サイズの大手裏剣 参 SCBSK-3000です。

サイズ BIG SHURIKEN3 大手裏剣3 トップフロー型CPUクーラー SCBSK-3000
- 出版社/メーカー: サイズ
- メディア: Personal Computers
.jpg)



バックプレートが必要ですが、干渉をしないように作られたこの形状、素晴らしいと思います。
ただ、自分としてはファンの風量がもう少し欲しかったので、水冷ラジエータ用の余っていた25mm厚のファンを使用しました。ちゃんと25mmにも対応できるねじが入っていて、親切でした。
(フィンの曲がりはたぶん自分がやらかしたものです)
細かい組み立ては省略します。
SSDは取り付ける場所がないのでHDDにテープ固定です。たぶん大丈夫。

換装後の主なスペックは、
| CPU | i3-4160@3.6Ghz, 2C/4T |
| Mem | DDR3-1333 2GB |
| GPU | GTX1050Ti(4GB) |
| ストレージ | SSD128GB, HDD1TB |
| チューナー | PX-W3PE4 | 電源 | 250W |
となりました。
電源容量が心もとないですが、CPU、GPUを同時にフルロードすることはないのできっと大丈夫でしょう。
ハード自体はこれにて完成です。次回以降は設定等についてお話しできたらと思います。
では
録画サーバPart0 ~録画鯖を立ち上げ始めた動機~ [PC:録画サーバー]
こんにちは。
前回予定していた通り、録画サーバーについてのお話をしていこうと思います。
今回作成する、録画サーバーがまずはいったいどのようなものか、といったお話からですかね。
地デジ、BS、CS等で録画した映像を複製したい、編集したい…と思ったことがある人は少なくないと思います。
自分は、BDレコーダーを所持していまして、よくその機械上でCMカットの作業を行って保存してきました。しかし、メーカーさんには申し訳ないのですがこの作業、非常にめんどくさい。
当たり前といえばそうなのですが、一般に市販されているレコーダーというものは編集用の機材ではありません。あくまでも、映像記録のためのものです。
なので、PCで一度にこの作業をしたい…と思いBDに映像を焼いてPCで開くと…
はい、ご存知の方もいると思いますが・・
著作権保護の問題で一切編集(コピーすら)することができません。
えぇ・・・といった感じですよね。つまり、この状態ではどう頑張ってもPCという編集に最適な環境で編集することはできないのです。
あきらめて、レコーダーで編集を行い続けていたのですが、もう一つレコーダーには問題がありました。
エンコードが非常に遅いんです。
アニメ1クール(30m x 12回 = 6hくらいでしょうか・・・?)の圧縮を行うのに、12時間以上かかります。1話ずつやってればいい…という話ですがそれでも結構時間がかかります。
そこで情報をあさっているうちにたどり着いたのが、録画サーバーです。
細かいところまでの知識がないので、おおざっぱに説明しますと
メリット
・PC対応のチューナーから映像を取得
・映像はPCで編集可能な形式で保存可能
・圧縮にかかる速度はPCのスペックに依存する(高速化が可能)
もちろん、取得した映像は個人利用のみOKです。著作権がなくなったわけではないので、
決して他人に配布してはいけません。それは法律上アウトです。
デメリットとしては
・初期投資は安いチューナーよりも高い
・ある程度PCに対する知識は必要
・わからないところがあったとしても自分で対処するしかない
といったところでしょうか。
今後、録画サーバーに使ったハードウェア、およびソフトウェアに関して話していきたいと思いますが、自分の環境ではできた…というだけですので、仮にまねしてくださる方がいたとしても自己責任でよろしくお願いします。
以上が、私の動機でした。ご覧になってくださいありがとうございます。
今後の予定(仮)
1.ハードウェア準備
2.ソフトウェア編(OSインストール、ssh接続)
3.ソフトウェア編(チューナードライバ、録画系ソフトのインストール)
(4.システム編(自動起動、自動シャットダウン、自動エンコード))
前回予定していた通り、録画サーバーについてのお話をしていこうと思います。
今回作成する、録画サーバーがまずはいったいどのようなものか、といったお話からですかね。
地デジ、BS、CS等で録画した映像を複製したい、編集したい…と思ったことがある人は少なくないと思います。
自分は、BDレコーダーを所持していまして、よくその機械上でCMカットの作業を行って保存してきました。しかし、メーカーさんには申し訳ないのですがこの作業、非常にめんどくさい。
当たり前といえばそうなのですが、一般に市販されているレコーダーというものは編集用の機材ではありません。あくまでも、映像記録のためのものです。
なので、PCで一度にこの作業をしたい…と思いBDに映像を焼いてPCで開くと…
はい、ご存知の方もいると思いますが・・
著作権保護の問題で一切編集(コピーすら)することができません。
えぇ・・・といった感じですよね。つまり、この状態ではどう頑張ってもPCという編集に最適な環境で編集することはできないのです。
あきらめて、レコーダーで編集を行い続けていたのですが、もう一つレコーダーには問題がありました。
エンコードが非常に遅いんです。
アニメ1クール(30m x 12回 = 6hくらいでしょうか・・・?)の圧縮を行うのに、12時間以上かかります。1話ずつやってればいい…という話ですがそれでも結構時間がかかります。
そこで情報をあさっているうちにたどり着いたのが、録画サーバーです。
細かいところまでの知識がないので、おおざっぱに説明しますと
メリット
・PC対応のチューナーから映像を取得
・映像はPCで編集可能な形式で保存可能
・圧縮にかかる速度はPCのスペックに依存する(高速化が可能)
もちろん、取得した映像は個人利用のみOKです。著作権がなくなったわけではないので、
決して他人に配布してはいけません。それは法律上アウトです。
デメリットとしては
・初期投資は安いチューナーよりも高い
・ある程度PCに対する知識は必要
・わからないところがあったとしても自分で対処するしかない
といったところでしょうか。
今後、録画サーバーに使ったハードウェア、およびソフトウェアに関して話していきたいと思いますが、自分の環境ではできた…というだけですので、仮にまねしてくださる方がいたとしても自己責任でよろしくお願いします。
以上が、私の動機でした。ご覧になってくださいありがとうございます。
今後の予定(仮)
1.ハードウェア準備
2.ソフトウェア編(OSインストール、ssh接続)
3.ソフトウェア編(チューナードライバ、録画系ソフトのインストール)
(4.システム編(自動起動、自動シャットダウン、自動エンコード))
今後の予定的な(テスト投稿)
初めまして、Haruといいます。
このブログでは、自分がPCのソフトやハードの導入に四苦八苦したことを、
自分が忘れないように、またほかの人の助けになればいいな…?
というような趣旨で、記事を書いていきたいと思います。
過去にも、本格水冷を組んだりした際に記事を書こうと思ったのですが・・・
結局やらずじまいで、写真だけが残ることになってしまいました。
もし書く機会があれば掘り起こしつつ書いていければなーと思います。
とりあえず、今後の予定としては
ヤフオクで購入したi3-4160搭載機をTV録画サーバーにしていく話を、細かに分けて書こうかと
(1度で書ききれる気がしないので…)
文字だけでとてもシンプルですが、とりあえずこのくらいで紹介は終わります。
もし見てくれた方がいるのであれば、ありがとうございました。
このブログでは、自分がPCのソフトやハードの導入に四苦八苦したことを、
自分が忘れないように、またほかの人の助けになればいいな…?
というような趣旨で、記事を書いていきたいと思います。
過去にも、本格水冷を組んだりした際に記事を書こうと思ったのですが・・・
結局やらずじまいで、写真だけが残ることになってしまいました。
もし書く機会があれば掘り起こしつつ書いていければなーと思います。
とりあえず、今後の予定としては
ヤフオクで購入したi3-4160搭載機をTV録画サーバーにしていく話を、細かに分けて書こうかと
(1度で書ききれる気がしないので…)
文字だけでとてもシンプルですが、とりあえずこのくらいで紹介は終わります。
もし見てくれた方がいるのであれば、ありがとうございました。
タグ:ブログの方向性




